|

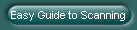








|
|
Setting up the OBD-2 Diagnostics
The mechanics of using the OBD2 interface to read the EECV PCM
is described very well in the article OBD2 Engine Mgt.
The actual reading from the PCM will depend on several factors, including the
speed of the processor of the laptop or PC, and the transfer speed of the serial
connector.
First of all check out the Help File, and check each point carefully in the
Trouble Shooting page. There are some serial port issues which are worth
checking. Then go to Options - Gateway - Protocol. Make sure that the Ford PWM option is ticked, and that the speed is
set at about 120. On the right check that timeouts is at 2 or 4, and I use the
Auto Reconnect option so that if it does fail it automatically logs in again.
Check the Manuf. Enhanced login in order to use the Ford specific readings.
Protocol. Make sure that the Ford PWM option is ticked, and that the speed is
set at about 120. On the right check that timeouts is at 2 or 4, and I use the
Auto Reconnect option so that if it does fail it automatically logs in again.
Check the Manuf. Enhanced login in order to use the Ford specific readings.
On the Interface tab, check that the baud rate is at 57.6, the Blue Route option
is ticked, the Use Direct ISO and Use Fast Tricom options are all ticked.
Make sure the plug is pushed in securely, and don't jog it with your knee. I
have connected for as long as twenty minutes and as little as 2 minutes, but I
have found the above settings work well.
After connection check the log on the Info page - this will show how the
connection went. When making the first connections, just switch on the ignition
rather than running the engine to start with so that the bus has more time to
respond to requests. You can change the PWM speed to 130 and increase the
timeouts until you start to get responses. It's all a matter of fine tuning.
But what can OBD do for us?
Scan Files
Unless you specifically tell the program not to do so, the OBD2 interface will
automatically log every connection. When you select an address in the PCM, it
will continue to send the data back to the laptop where it is recorded. This
takes time, of course, and the more addresses you have selected the greater will
be the time lapse between each reading from any one sensor.
Neither do we have a list of correct or acceptable readings - we have to build
up our own experience of what the data should be, so from the start I scanned
the EECV on the standard OBD addresses, and then checked the Enhanced (Ford
Specific) addresses. From this I have a list of all the sensors from which the
OBD2 can obtain readings.
In successive scans I took short readings from each sensor before cancelling the
connection and moving on to the next. In this way I hope I have a sample of most
of the addresses when the PCM is functioning correctly. To assist I have zipped
some files and you can use the free OBD-2 software to examine for yourself.
Each zip file contains three files for each scan, and each must be in the same
folder when you attempt to read them. Simply unzip the files into a folder
called 'Log' in the OBD2 folder. The scans will then show up when you select
'replay' on the OBD software. Double clicking will open the file and a little
radio control will appear. Select Play and lower the playback speed from 100 to
about 35 and this will give you more time to watch the readings. On the files
marked as Enhanced open the enhanced window from the top menu and wait until you
see the readings coming through. Data can be can be obtained from the standard
OBD connections and the Enhanced at the same time.
| File Name |
Comment |
Standard OBD Data |
Enhanced Ford Data |
| Scan10.zip |
Monitors operation of the EGR |
|
CCS EGRVR EPC GEAR LOAD |
| Scan4.zip |
Standard OBD operation |
LOAD RPM ECT MPH MAF O2S |
|
| Scan13.zip |
Monitors Enh. functions, including the Torque Converter Clutch (TCC) |
|
EGRVR GEAR TCC EPC |
| Scan6.zip |
Monitors enhanced first, then standard |
LOAD MPH RPM |
GEAR VSS |
| Scan14.zip |
Urban journey |
|
MAF TPS IAT O2S MPH |
| Scan7.zip |
Lists all Enhanced |
|
Samples all sensors |
| |
|
|
|
Analysing Enhanced Files Of course, one disappointment of the software is that it does
not display the Enhanced readings on the dashboard. With these readings, it is
simple to export the data into a PRN file which is then inputted into Excel.
Opening Excel and selecting all files, the scan file appears as the same
filename, but with a PRN. Excel automatically adopts the Import strategy, asking
for the type of file it should adopt. Select Delimited, the Comma Separated, and
the data will appear as an Excel text sheet. Save it immediately as an Excel
worksheet.
The data appears in columns, with the headers showing all the address headings
along the first row. Insert a split under the first row, and the headings remain
where they are for reference as you scan downwards.
Each reading has the electronic time beside it, so these columns can be dragged across from the right to hide the times, leaving just one
time on the left margin. Rows at the beginning of the sheet will be blank until
readings have been received, so they may be deleted until the bulk of the data
is visible. I carried out this process on Scan13, and the zipped Excel Worksheet
can be downloaded here.
columns can be dragged across from the right to hide the times, leaving just one
time on the left margin. Rows at the beginning of the sheet will be blank until
readings have been received, so they may be deleted until the bulk of the data
is visible. I carried out this process on Scan13, and the zipped Excel Worksheet
can be downloaded here.
Using the data by selecting the title first and then the data columns using the
CTRL key, calling up the Chart Wizard and ordering the data sets in Columns, one
can plot different results. On the right is the Torque Converter Clutch
expressed in percentage engaged, with the VSS (Vehicle Speed) sensor beneath it.
(This journey recorded on a German Autobahn)
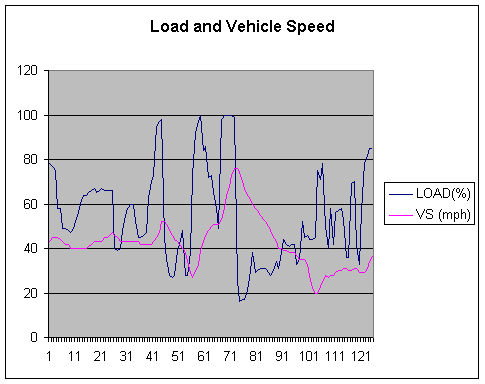
Data sets connected only by inference can be plotted against one another :
below, taken from Scan 4, the calculated engine load expressed as a percentage
is plotted against the vehicle speed .
Using the data in this way can provide a powerful insight into the way that the
vehicle is performing.
One last point just occurred to me. using the OBD2 from stationary and logging
the run, one could do a 0-60 dash and use the OBD2 timer to calculate the time
taken!
Use the example scans on the left to see an example of failed HO2S sensors,
catalyst tests and poor running. NOTE: If you purchase the PWM/ISO
combi lead option, you will be able to communicate with the ABS module as well,
read ABS trouble codes and clear them yourself. EricR |
|

